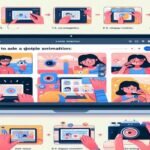
How To Had A Lottie Rotato To Squarespace
January 27, 2025
How To Hide Trimmed Content From Cc In Gmail
January 27, 2025Creating a seamless editing experience in Adobe Premiere Pro often involves making clips snap or magnetize together on the timeline. This guide explains how to enable and utilize this feature effectively.
Why Use Magnetize for Videos in Premiere Pro?
- Precise Editing: Align clips perfectly without gaps or overlaps.
- Save Time: Quickly arrange clips without manual adjustments.
- Professional Results: Achieve polished transitions and timing effortlessly.
Steps to Enable Video Magnetizing in Premiere Pro
- Open Your Project:
- Launch Adobe Premiere Pro and open the project you want to edit.
- Ensure your clips are on the timeline.
- Activate Snap Tool:
- Look for the “Snap” icon (magnet symbol) in the toolbar above the timeline.
- Click the icon to activate snapping.
- Alternatively, press the shortcut key S to toggle snapping on or off.
- Drag Clips on the Timeline:
- Select a video clip and drag it along the timeline.
- Notice how it automatically snaps to the edges of other clips or markers.
- Align Multiple Clips:
- Arrange multiple clips on the timeline, allowing snapping to align them perfectly.
- This works for both video and audio tracks.
- Use Markers for Precision:
- Add markers to the timeline to create specific snapping points.
- Drag clips to align with these markers for precise editing.
- Adjust Settings (Optional):
- Go to Edit > Preferences > Timeline (Windows) or Premiere Pro > Preferences > Timeline (Mac).
- Customize snapping sensitivity or related timeline settings if needed.
Tips for Effective Snapping
- Zoom In for Detail: Zoom in on the timeline to ensure precise placement when snapping clips.
- Combine with Shortcuts: Use Shift while dragging for finer adjustments without losing the snap functionality.
- Keep Snapping On: Always enable snapping during complex edits to avoid unintended gaps or misalignments.
Troubleshooting Common Issues
- Snap Not Working:
- Ensure the “Snap” tool is activated and the timeline is visible.
- Clips Overlapping:
- Check if snapping is off or if the clip’s length exceeds the available space.
- Markers Not Snapping:
- Verify that markers are placed correctly on the timeline.
Also Read: How To Had A Lottie Rotato To Squarespace
Conclusion
Using the snapping or magnetizing feature in Premiere Pro is essential for precise and efficient video editing. By following these steps, you can easily align your clips and achieve a professional finish.




